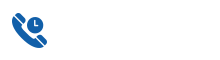企业动态 当前位置:首页 > 新闻中心 > 企业动态
作者:IP-guard 发布时间:2024-07-08 点击次数:417
银行作为重要金融机构,其数据安全至关重要。银行从产品设计开发、运营推广、借贷以及风控整个环节都会产生大量数据,包括客户资料、信贷数据等极其敏感的信息,然而云计算、大数据、区块链、人工智能等技术的广泛应用,让银行的数据保护面临更多挑战。
信息安全监管趋严,银监会这几年密集发布监管文件,对银行内终端合规管理、移动介质管理、数据传输及存储加密、资产管理等方面提出了明确要求,防止信息泄露。银行不仅需要承担网络安全主体责任,更需要不断提升信息保护能力。
频繁发生信息泄露,会加剧用户对其信息安全的担忧,现在不少银行企业就选择IP-guard一体化终端安全管理系统,完善桌面终端管理以及防止信息泄露(DLP),例如某数字银行就应用IP-guard加密保护重要资料以及规范管理终端操作。
某数字银行的一体化终端安全管理方案
该银行是以科技为核心发展引擎的数字银行,在区块链、人工智能、大数据和云计算等关键核心技术的底层算法研究和应用方面开展技术攻关,随着业务的快速发展,原有的DLP方案缺乏一体化管理以及无法审计分析终端的操作行为,无法满足银行的信息保护需求。
IP-guard根据该银行生产网、办公网和研发网重要资料的存储使用情况,帮助银行对重要文档(客户信息、代码、合同、经营分析会议文件等)部署加密措施,同时严密控制文档的交互外传,对全公司敏感文档高危操作进行记录和管控,灵活保护核心资料安全。
1、加密保护重要资料
此次银行应用IP-guard文档加密系统对内部、外包、普通职员及中层领导产生的重要资料进行强制加密,并对不同员工分配不同的加解密权限,可以对机要部门的机要文件可以进行二次赋予权限,只有指定人员才能访问机要文件,确保加密文档在行内外自由流通的同时,也能防止无关人员访问机密文件。
2、确保文档交互安全
总行、支行、网点可以通过即时通讯工具或其他工具传输文件,但是只有在安装了IP-guard客户端的终端才可以打开相关加密文档;重要资料发送给外部人员时,可把机密文档制作成专门的外发文件,对外发文档的权限控制,通过审批控制、指定查看人、身份验证以及到期删除等措施,保护文档在外安全。
结合IP-guard敏感内容识别,可对含有敏感信息的文档的外传行为进行阻断,记录外发文件的操作日志以及屏幕历史,备份文件同时后台提供报警。
3、规范管理终端操作
IP-guard可以帮助银行对文档操作、移动存储设备、邮件、应用程序、打印、即时通讯、网页浏览等各类终端应用进行管控,规范终端操作的同时,也能更有效防范各类安全风险。同时采用文档流转标记定位文档来源,以及屏幕水印、打印水印震慑录像、拍照及打印外传行为。同时记录各项终端操作日志,管理员可以全面审计各种操作行为,此外还可以通过设置行为阈值及时发现安全风险,帮助管理员快速掌握终端的操作动态,建立和完善审计监督机制。
4、保护服务器数据安全
通过IP-guard准入网关,防止对网络设备的非法访问。终端计算机必须安装终端管控软件,且安全检测通过,方可正常访问服务器,否则进行阻断,并跳转至修复区。
采用IP-guard安全网关保护重要服务器,如OA/文件共享服务器,阻止非法计算机接入获取机密文件。数据库导出精准的客户数据时进行落地加密,数据一旦离开加密客户端将无法打开,外发时需要走申请流程,领导审批后方可外发。
5、高效率运维系统
通过IP-guard软件中心,管理和发布不同的应用、软件和工具。禁止用户随意安装软件,规范用户安装行为,按权限设置可查看和下载的软件类别。应用IP-guard资产运维,自动统计软硬件资产,对异常的软件、硬件变化进行及时报警,自动检查PC的补丁安装情况,根据需要及时更新。IP-guard一体化终端安全管理系统,可以帮助银行统一管理总部及各分支的终端操作行为,提高核心资料的保密力度,IP-guard同时支持信创、Windows、Mac、Linux系统,可以满足银行不同终端环境下的安全管理需求,建立符合自身需求以及政策规定的信息保护系统。
上一条: 火绒安全企业版2.0-安装部署常见问题
下一条: 亿图图示-国产平替微软Visio